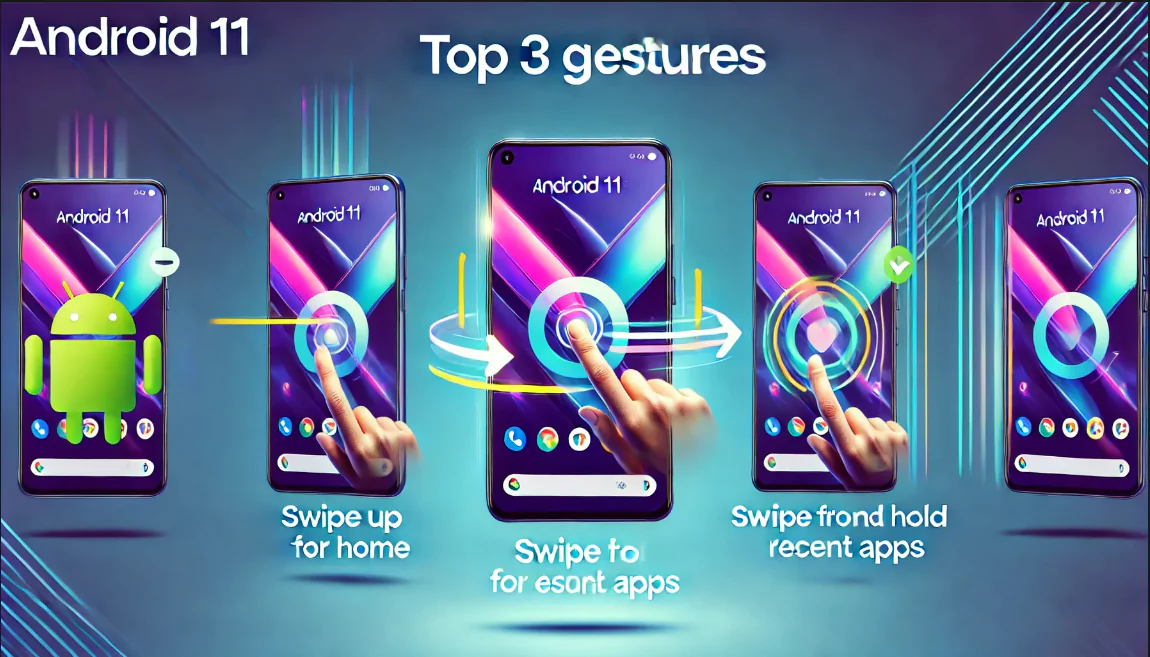The 3 Best Gestures in Android 11: A Comprehensive Guide
Android 11 introduced a host of exciting features, with one of the most significant upgrades being its revamped gesture navigation system. For those unfamiliar with this change, gesture navigation allows you to interact with your Android device in a much more intuitive and fluid way, replacing traditional button presses with swipes and other gestures. This means no more reliance on the home, back, and recent buttons, as swiping can now perform all of these actions. With a smoother and more immersive experience, Android 11 is designed to make your phone feel more streamlined and responsive. In this article, we’ll walk you through the three best gestures introduced in Android 11, explaining exactly how they work, how they improve the overall user experience, and why you should consider making the switch. Whether you’re new to Android or have been using it for years, these gestures will help you navigate your device faster and more efficiently. To explore more about Android 11’s new features and how gestures can enhance your experience, take a look at this in-depth guide on https://todoandroid.live/los-3-mejores-gestos-de-android-11. By adopting these gestures, you’ll enjoy a cleaner, more minimalist interface and more screen space, while also unlocking a more enjoyable and faster way to navigate through your device.
What is Android 11 Gesture Navigation?
Before we dive into the three best gestures, let’s first understand what gesture navigation in Android 11 is all about. The gesture navigation system was first introduced in Android 10, but Android 11 took it a step further by refining and improving the functionality. With gesture navigation, Android users can navigate through apps, switch between them, and access system functions by performing specific swipe gestures. This allows for a more immersive experience, especially on devices with larger screens. Android 11’s gesture system is designed to simplify the user experience by reducing the number of on-screen elements. Instead of relying on traditional navigation buttons—back, home, and recent apps—you can use intuitive swipes to perform all of these actions, making the device feel more fluid and responsive.
If you’re new to Android or just upgraded your device to Android 11, you might be wondering which gestures are the most useful and how to enable them. To help you make the most of these gestures and enhance your overall Android experience, check out this detailed guide on https://todoandroid.live/los-3-mejores-gestos-de-android-11, where we explain how these gestures work, how they improve usability, and how to set them up. Understanding these features is crucial to getting the most out of Android 11. Not only do these gestures simplify navigation, but they also offer a more seamless and engaging way to interact with your device. By enabling gestures, you’ll be able to switch between apps effortlessly, go back to previous screens with a simple swipe, and access system controls without cluttering the interface with navigation buttons. Let’s explore the three most helpful gestures that can significantly enhance your Android 11 experience and take your phone usage to the next level.
- Swipe Up for Home
The “Swipe Up for Home” gesture is one of the most convenient features introduced in Android 11. If you’re used to pressing a physical home button or tapping on a home icon in the navigation bar, this gesture provides an easy and efficient way to get back to your home screen. By simply swiping up from the bottom of your screen, you can instantly return to your home screen, no matter which app or task you’re currently engaged in. This gesture makes it much simpler and faster to navigate through your device, as it eliminates the need to search for a button or icon.
How It Works
To activate this gesture, all you need to do is swipe up from the bottom of your screen, and you’ll be directed straight to your home screen. Unlike the traditional home button, which is often small and requires precise tapping, the swipe-up gesture offers more flexibility. It allows you to easily get back to the home screen with a natural, intuitive motion. This gesture is especially helpful when you’re holding your phone with one hand, as you don’t need to stretch your thumb or make awkward motions to press the home button.
The swipe-up gesture is not only faster but also provides a cleaner interface by removing the need for a dedicated home button in the navigation bar, thus giving you more screen space. This feature is part of the overall shift towards a more immersive, gesture-based user experience in Android 11. It makes navigation much more fluid and less distracting, especially on devices with larger screens.
For more details on how to use gestures in Android 11, including the swipe-up gesture and others, check out this in-depth guide on https://todoandroid.live/los-3-mejores-gestos-de-android-11. This guide provides step-by-step instructions on how to make the most of gesture navigation, ensuring that you can navigate your Android device with ease. By incorporating these gestures into your daily usage, you’ll experience a smoother, faster, and more intuitive interaction with your device, making it feel more modern and responsive.
Why It’s Useful
- Quick Navigation: The “Swipe Up for Home” gesture is incredibly fast and efficient, making it one of the most useful features in Android 11. Whether you’re in the middle of using an app or browsing through your notifications, this gesture allows you to quickly exit the current screen and return to your home screen with just a simple swipe from the bottom. This is perfect for users who value speed and efficiency in navigation, especially when multitasking. It allows for a seamless transition without the need to search for a button or tap through multiple screens.
- One-Handed Operation: As mentioned, this gesture is particularly beneficial for one-handed use. When holding your device with one hand, performing a simple swipe up from the bottom edge of the screen can easily take you to the home screen without the need to stretch your thumb or reach for hard-to-reach areas of the screen. This feature makes it more convenient to use larger smartphones, where navigating with one hand can sometimes be cumbersome. The gesture is designed to be intuitive, helping users maintain control of their device while using it comfortably with just one hand.
- Maximizes Screen Space: By removing the physical home button from the interface, Android 11’s gesture system effectively increases screen real estate, which is especially important for devices with larger displays. Without a navigation bar taking up space at the bottom of the screen, users can enjoy a more immersive experience when using apps, browsing content, or watching videos. This added screen space allows for a cleaner, less cluttered look and makes interacting with apps more enjoyable. For a detailed guide on how to enable and make the most of this and other gestures, visit https://todoandroid.live/los-3-mejores-gestos-de-android-11. By switching to gesture navigation, you’ll experience faster navigation, more screen space, and a smoother overall user experience on your Android device.
How to Enable This Gesture
To enable the swipe-up gesture, follow these steps:
- Open the Settings app on your Android device.
- Scroll down and tap on System.
- Tap on Gestures.
- Select System Navigation.
- Choose Gesture Navigation from the options.
Once this is set up, you can start swiping up to access your home screen.
For more details on gestures in Android, check out this official Android guide.
2. Swipe from the Left or Right for Back
The back gesture in Android 11 is simple, yet powerful. Instead of pressing a back button or tapping a back arrow, all you need to do is swipe from the left or right edge of the screen to go back to the previous screen or app.
How It Works
To use the back gesture, simply swipe from the edge of the screen (either the left or right side) toward the center. This will take you back to the previous screen, whether you’re in an app, browsing a webpage, or looking at a notification.
The back gesture is fluid and responsive. It works seamlessly even if you’re holding the device with one hand, making it easier to navigate around your phone.
Why It’s Useful
- One-Handed Operation: Similar to the swipe-up gesture, the back gesture allows you to navigate with one hand by simply swiping along the edge of the screen.
- Simple and Fast: The gesture is a quick way to move between pages and apps without having to tap on buttons or icons. It’s efficient and reduces the need for cluttered on-screen buttons.
- More Screen Space: By removing the back button, Android 11 maximizes your screen real estate, making it easier to interact with your apps and content.
How to Enable This Gesture
Like the swipe-up gesture, the back gesture is part of the gesture navigation system. To enable it:
- Open the Settings app.
- Tap on System.
- Select Gestures.
- Choose System Navigation.
- Ensure that Gesture Navigation is enabled.
With this, the back gesture will be active on your device.
3. Swipe Up and Hold for Recent Apps
The “Swipe Up and Hold” gesture is a great feature for multitasking on Android 11. It replaces the need for a dedicated recent apps button, allowing you to access your recently used apps by swiping up and holding.
How It Works
To use the “Swipe Up and Hold” gesture, swipe up from the bottom of the screen as if you’re going to the home screen, but instead of letting go, hold your finger on the screen for a moment. This action will bring up the Recent Apps screen, where you can quickly switch between apps or close them.
This gesture works across different apps, making it easier to multitask without needing to navigate through menus or buttons.
Why It’s Useful
- Multitasking Made Easy: The “Swipe Up and Hold” gesture allows you to quickly access the apps you’ve recently used, making it easier to jump between tasks without navigating through several screens.
- Simple Navigation: By removing the need for a dedicated Recent Apps button, the gesture system helps streamline your navigation and save space on your screen.
- Efficient Use of Screen Real Estate: With the elimination of physical navigation buttons, the swipe-up and hold gesture maximizes your screen space, giving you more room for content and apps.
How to Enable This Gesture
The swipe-up and hold gesture is activated by default when you enable Gesture Navigation. Here’s how to check that it’s active:
- Go to Settings.
- Tap System.
- Select Gestures.
- Choose System Navigation.
- Make sure Gesture Navigation is selected.
Once you’ve enabled it, you can start using the swipe-up and hold gesture to access recent apps.
Additional Tips for Gesture Navigation in Android 11
While these three gestures are the most important, there are a few additional tips that can enhance your experience with gesture navigation:
- Adjust Gesture Sensitivity: If you find that the gestures are too sensitive or not responsive enough, you can adjust the sensitivity settings in the Gesture section of your settings.
- Customize Navigation: You can mix and match gestures with traditional buttons if you prefer a hybrid system. This allows you to choose what works best for you.
- Use Gesture Shortcuts: Android 11 allows you to set up additional gesture shortcuts, such as a two-finger swipe for specific functions like opening Google Assistant.
For more detailed guidance on all gestures in Android, visit this page.
Conclusion
Android 11’s gesture navigation system is a significant improvement over traditional button-based navigation. By using simple gestures like swipe-up for home, swipe from the edges for back, and swipe up and hold for recent apps, you can navigate your device more efficiently, with fewer distractions and more screen space. This intuitive system allows you to interact with your device in a more fluid and seamless manner, reducing the need for physical buttons and giving you a cleaner, more modern user interface. Each gesture is designed to be simple and easy to execute, helping you quickly get to where you want to go without fumbling around with navigation buttons.
These gestures not only streamline your device’s navigation but also provide more screen real estate, making it easier to interact with apps and enjoy multimedia content. The swipe-up gesture, for example, eliminates the need for a dedicated home button, which would normally take up valuable screen space at the bottom of your device. Instead, the gesture system enables you to perform all necessary functions with intuitive, fluid motions. The ability to quickly swipe back, access recent apps, or return to the home screen makes for a far more efficient experience, particularly on devices with larger screens.
Give these gestures a try today and experience the future of Android navigation. Whether you’re a beginner or an experienced user, these gestures will help you streamline your device’s navigation, making it faster, easier, and more enjoyable to use. If you’re looking for detailed instructions on how to enable and make the most of these gestures, be sure to check out the full guide at https://todoandroid.live/los-3-mejores-gestos-de-android-11. By incorporating these gestures into your daily routine, you’ll quickly find that navigating your Android device becomes second nature, offering a more efficient and immersive user experience.