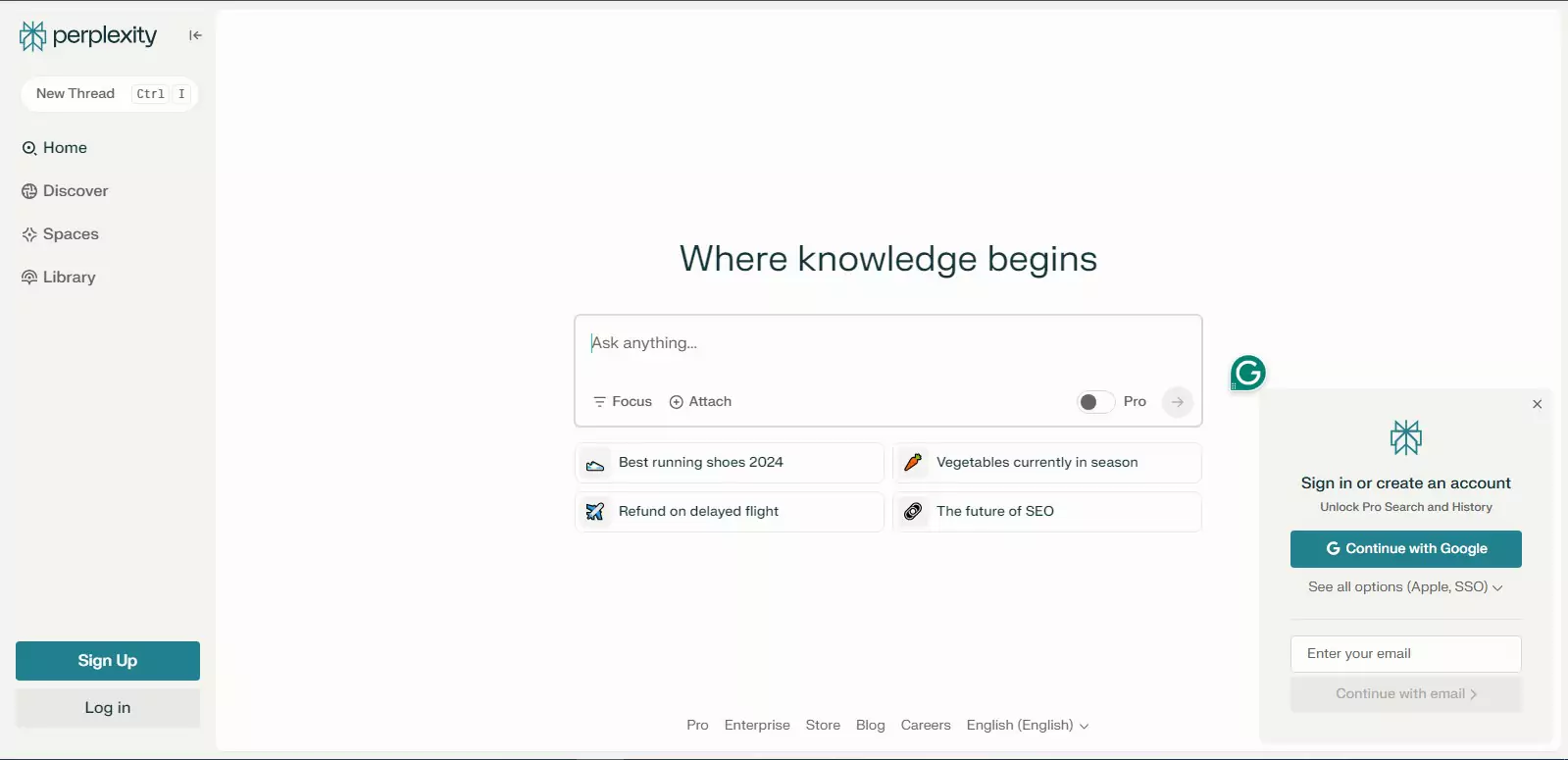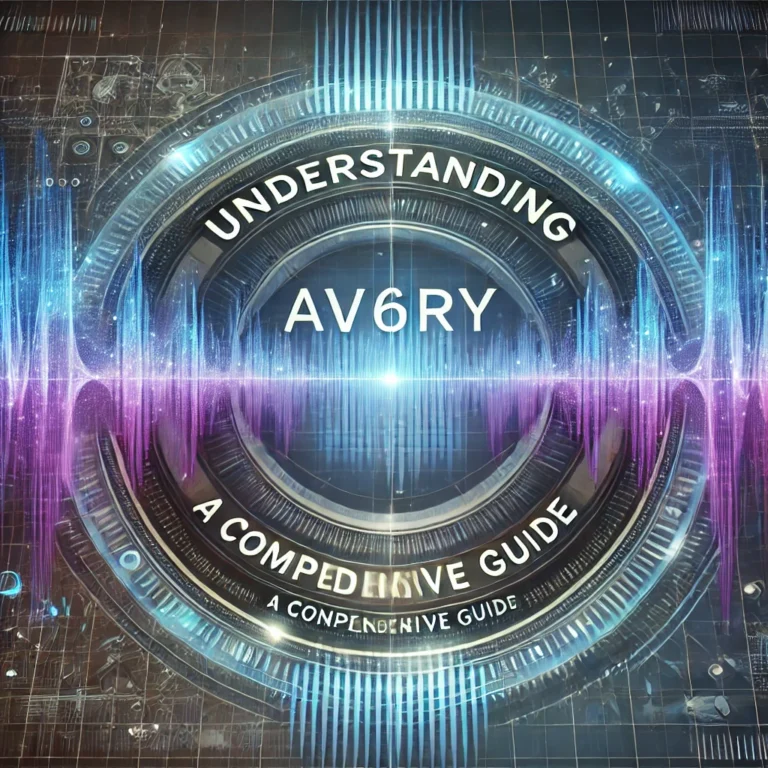How to Copy a Table from Perplexity AI?
How to copy a table from Perplexity AI? Perplexity AI lets you generate and copy tables easily for reports, presentations, or research with a few simple steps.
This guide will walk you through the process of copying tables from Perplexity AI with step-by-step instructions. We’ll also cover troubleshooting tips, alternative methods, and practical applications to ensure you get the most out of this tool.
Why Use Perplexity AI for Tables: How to copy a table from Perplexity AI?
Perplexity AI is not just a question-answering platform; it excels at presenting data in well-structured formats like tables. Here’s why users turn to it for tabular data:
- Structured Information: Tables make it easy to digest complex information at a glance.
- Customizability: Generated tables can be modified and tailored to your needs.
- Time-Saving: Instead of manually compiling data, Perplexity AI does it in seconds.
- Ease of Sharing: Tables can be copied and shared across different platforms.
Relevant Link: Learn more about Perplexity AI
Step-by-Step Guide to Copying a Table from Perplexity AI: How to copy a table from Perplexity AI?
1. Generate a Table in Perplexity AI
To copy a table, you first need to generate one. Follow these steps:
- Open the Perplexity AI website or app.
- Enter your query in the search box. For example, “Show a comparison of renewable energy sources in a table.”
- Wait for Perplexity AI to generate a response. If the query supports a tabular format, the AI will present the data in a table.
2. Highlight the Table
Once the table appears:
- Place your cursor at the start of the table.
- Click and drag to highlight the entire table. Ensure all rows and columns are selected.
3. Copy the Table
After highlighting the table, copy it using one of the following methods:
- Keyboard Shortcut: Press Ctrl + C (Windows) or Cmd + C (Mac).
- Right-Click Method: Right-click on the highlighted table and select Copy from the context menu.
Pasting the Table into Your Desired Platform: How to copy a table from Perplexity AI?
The way you paste the table depends on the platform you’re using.
1. Microsoft Word
- Open a Word document.
- Place the cursor where you want the table.
- Paste the table using Ctrl + V (Windows) or Cmd + V (Mac).
2. Google Docs
- Open a Google Docs document.
- Click where you want to insert the table.
- Paste the table using the shortcut or the right-click menu.
3. Excel or Google Sheets
If you want to edit or analyze the table in a spreadsheet:
- Open your spreadsheet application.
- Select a cell where the table should begin.
- Paste the table.
- Adjust formatting if necessary, as tables copied from AI tools may require slight tweaks.
Alternative Methods to Copy Tables: How to copy a table from Perplexity AI?
If the standard copy-paste method doesn’t work as expected, try these alternatives:
1. Use a Screenshot
- Generate the table in Perplexity AI.
- Take a screenshot using:
- Windows: Windows Key + Shift + S
- Mac: Cmd + Shift + 4
- Save the screenshot or paste it directly into your document.
While this method doesn’t allow for editing, it’s useful for static presentations.
2. Export Data via CSV or Excel
Perplexity AI doesn’t currently support direct exports, but you can manually recreate the table in a spreadsheet application by copying text row by row.
3. Third-Party Clipboard Managers
Sometimes, formatting issues arise during copying. Tools like Ditto Clipboard Manager (Windows) or Pastebot (Mac) can help preserve table integrity.
Relevant Link: Explore Ditto Clipboard Manager
Common Issues and How to Solve Them: How to copy a table from Perplexity AI?
1. Formatting Errors When Pasting
Problem: The table loses its structure when pasted.
Solution:
- Paste the table into a spreadsheet first (e.g., Excel or Google Sheets).
- Adjust the column widths and alignments before transferring it to another platform.
2. Incomplete Table Selection
Problem: Some rows or columns are missing.
Solution: Ensure you highlight the entire table carefully. Use zoom features to check your selection.
3. No Table Format in Output
Problem: Perplexity AI doesn’t generate the response in a table format.
Solution:
- Reframe your query to request tabular output explicitly. Example: “Create a table comparing [X].”
- If it still doesn’t work, manually organize the response into a table.
Tips for Using Tables from Perplexity AI: How to copy a table from Perplexity AI?
- Refine Your Query: Be specific in your requests to improve the quality of the table. For example, ask for “a table with three columns comparing X, Y, and Z.”
- Double-Check Data: AI-generated tables might occasionally include inaccuracies. Cross-reference the data for reliability.
- Use Formatting Tools: After copying, use your platform’s tools to style the table (e.g., borders, colors, or font styles).
Practical Applications of Tables from Perplexity AI: How to copy a table from Perplexity AI?
Tables generated by Perplexity AI can be used in various scenarios, including:
1. Academic Research
Summarize data points or compare theories in a structured format.
2. Business Reports
Present key metrics, performance comparisons, or financial summaries in professional-looking tables.
3. Presentations
Enhance your slides with visually appealing tables that communicate complex data effectively.
4. Personal Projects
Organize personal research, such as travel comparisons or budgeting plans, with neatly formatted tables.
The Future of Perplexity AI in Data Management: How to copy a table from Perplexity AI?
As AI tools evolve, we can expect enhanced features in platforms like Perplexity AI. These might include:
- Direct export options (e.g., CSV or Excel).
- Improved formatting for copy-paste functionality.
- More advanced query customization for generating complex tables.
For now, understanding how to maximize the tool’s existing features will keep you ahead in managing your data needs.
Conclusion: How to copy a table from Perplexity AI?
Copying a table from Perplexity AI is a straightforward process when you follow the right steps. Whether you’re using it for research, business, or personal projects, the ability to generate and copy tabular data efficiently is invaluable.
With this guide, you’re now equipped to generate, copy, and utilize tables effectively. Explore Perplexity AI’s potential today and take your data organization to the next level